How to Factory Reset Mac and MacBook: Step-by-Step Guide
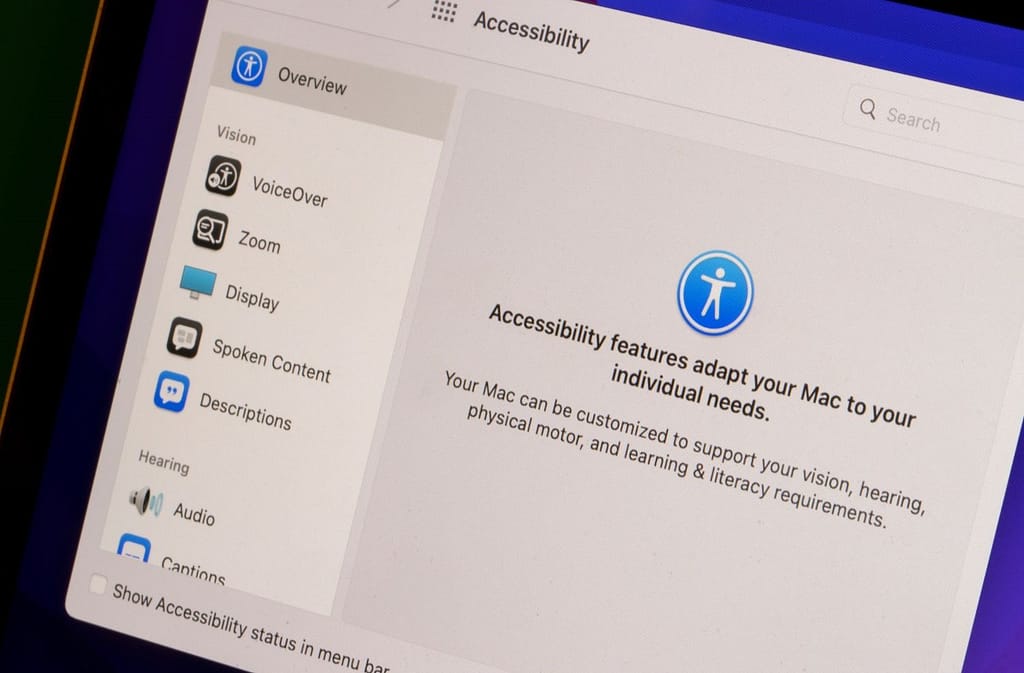
Discover how to reset your Mac or MacBook to its factory settings, allowing you to sell or replace your device while ensuring your personal data remains secure. In this comprehensive guide, we will walk you through the process of erasing all contents and settings to perform a successful factory reset.
Preparation Steps Before Resetting Your Mac
Before proceeding with the factory reset, there are a few crucial steps to follow to ensure a smooth process:
Backup your Mac: Safeguard your data by creating a backup using Time Machine or cloud storage platforms like iCloud or Google Drive.
Sign out of all connected accounts: Remove any digital fingerprints by signing out of social media accounts and Apple services such as Apple Music, iCloud, and iMessage.
Disable Find My on MacBook: Protect your Mac by disabling the Find My feature to prevent unauthorized access.
Reset NVRAM (Intel Macs only): Reset the NVRAM on Intel-based Macs to restore security settings. Note that M-series chip Macs do not require this step.
Step-by-Step Guide to Reset MacBook Pro, MacBook Air, and Macs
Follow these instructions to perform a factory reset on your Mac or MacBook running macOS Ventura and later versions:
- Open the Settings app, click General, and select Transfer or Reset.
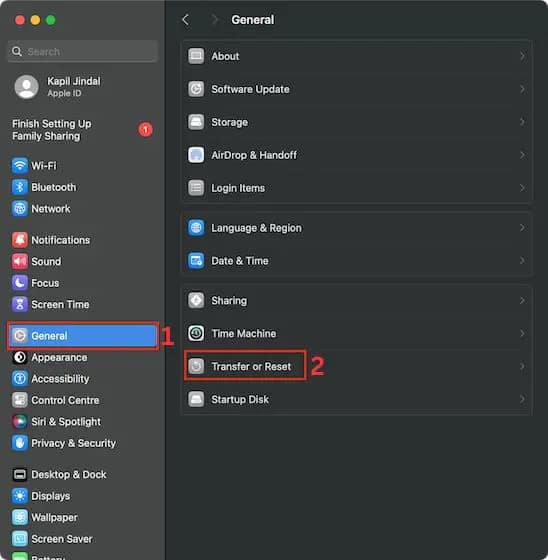
2. Choose Erase All Contents and Settings.
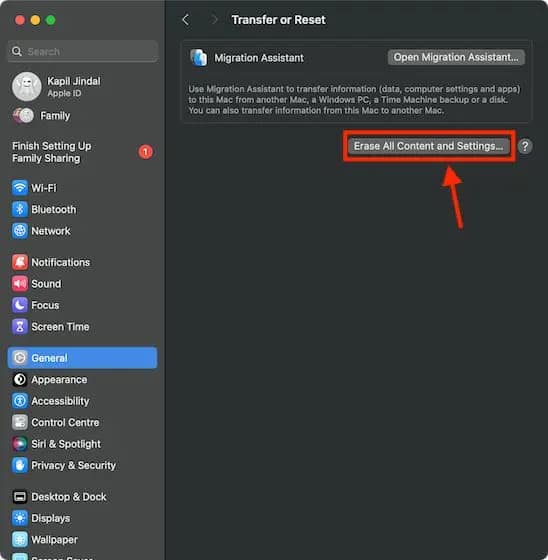
3. Enter your Mac’s password, click Unlock, and proceed with the Erase Assistant.

4. Confirm the reset by clicking Continue and entering your Apple ID password.

5. Click Erase All Settings and Contents to initiate the reset process.
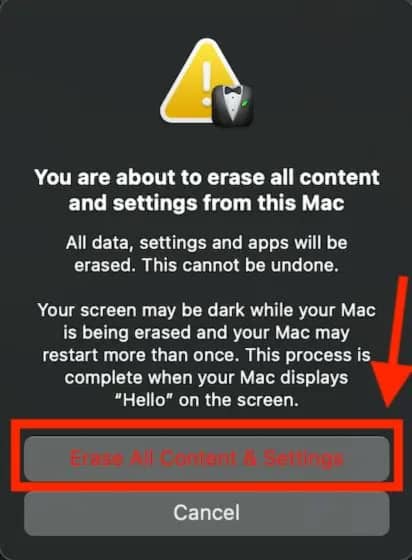
6. For Mac users (excluding MacBook Air and Pro), connect a Bluetooth keyboard if prompted.
7. Connect to a wireless or wired network if required using the Wi-Fi menu at the top right corner.
8. Your Mac will be activated, and finally, click Restart.

If you are selling or transferring your Mac, it’s recommended to avoid the setup process by long-pressing the power button.
Also Read: How to Take a Screenshot on Mac (Easiest Method)
Factory Resetting MacBook Without Password (Intel-based Macs)
In case you forget your Apple ID password, follow these steps to perform a fresh install of macOS on your Intel-based Mac:
Restart your Mac and press Command + R keys (Intel chip) or Power key (M-series chip) upon hearing the startup tone.
Wait for the macOS Utilities screen to appear, select Disk Utility, and click Continue.

Choose your Mac’s system drive (Macintosh HD), select the appropriate format (Mac Extended or APFS), and click Erase.

Wait for the formatting process to complete.
Exit Disk Utility and select the Reinstall macOS option.

Follow the installation process until the Setup Assistant appears, then hold Command + Q keys (or Power key) to shut down your Mac.
By following these steps, you can successfully reset your MacBook or Mac PC.


