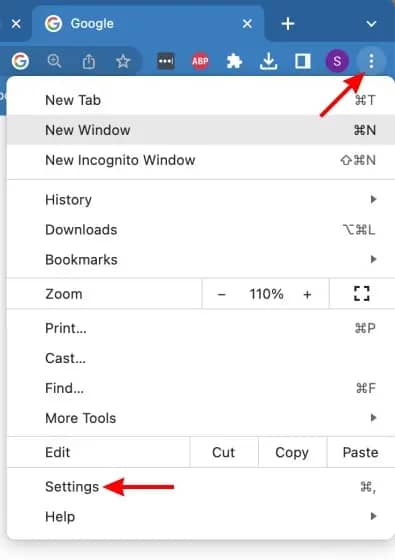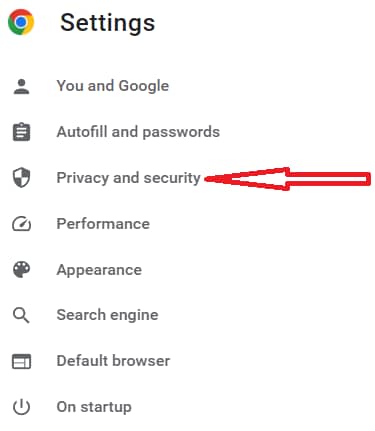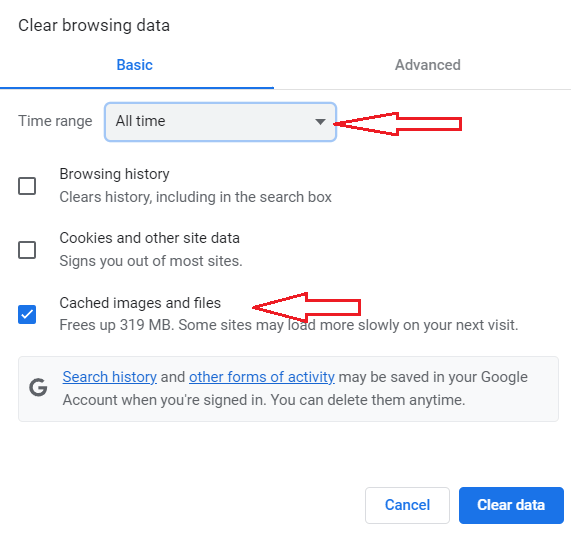How To Fix ChatGPT Not Working
ChatGPT, a popular AI chatbot, is widely used for various purposes. However, users may encounter issues such as the “Failed to Get Service Status” error, which disrupts chat interactions. This guide aims to shed light on this error, its causes, and effective methods to resolve it. By understanding and implementing the suggested fixes, users can overcome this error and continue enjoying ChatGPT without interruptions.
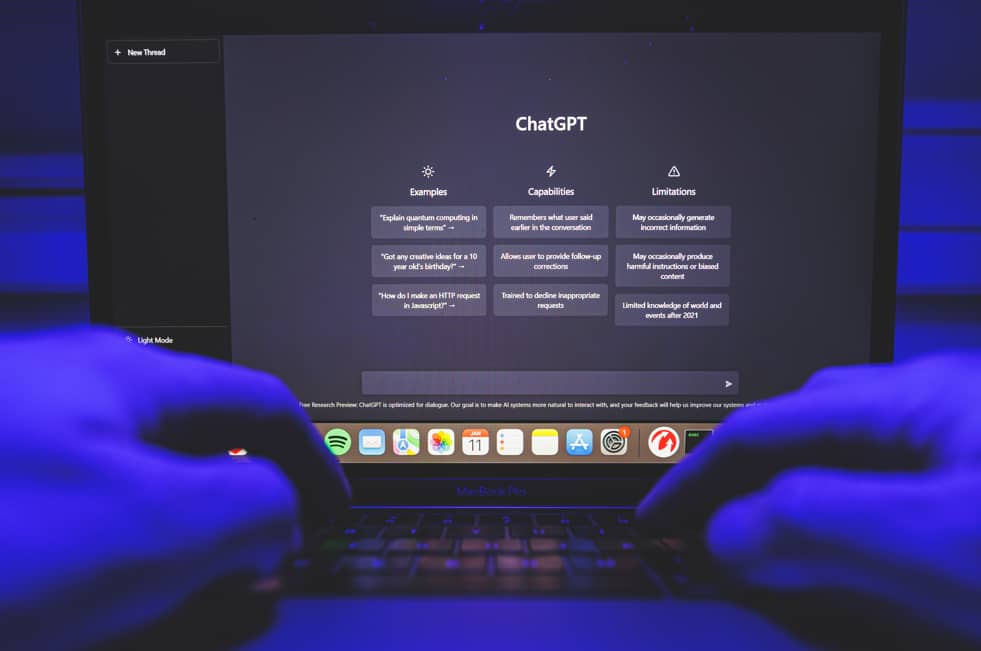
Understanding the ChatGPT “Failed to Get Service Status” Error:
The “Failed to Get Service Status” error occurs when the client-side interface fails to establish communication with the backend, preventing ChatGPT from functioning as intended. This error may result in temporary blocking of user access by OpenAI.
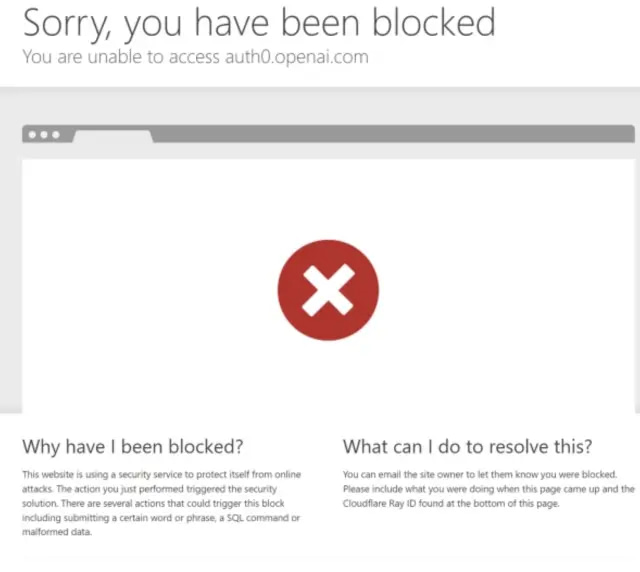
Various factors can contribute to this error, including issues with OpenAI servers, faulty server requests, corrupted browser cache, or unstable internet connections. However, with the right troubleshooting methods, users can resolve the error and restore ChatGPT’s functionality.
Fixes for the ChatGPT “Failed to Get Service Status” Error:
- Check OpenAI Server Status: Verify if the error is caused by server-related issues by visiting OpenAI’s official server status webpage. Look for the ChatGPT tab, and if a red bar appears, it indicates server problems. In such cases, users need to wait for OpenAI to resolve the server issues, thereby resolving the error.
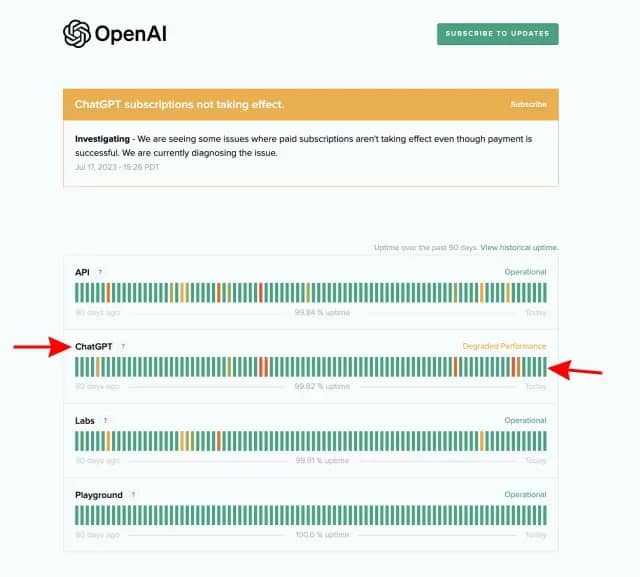
- Check your Internet Connection: If the error persists, it might be due to an unstable internet connection. Restart your router by turning it off for ten seconds and then turning it back on. This process refreshes the router cache and resolves potential connectivity issues, not only for ChatGPT but for all online activities.

- Log in and Log out: Sometimes, being logged in to ChatGPT for an extended period can lead to random errors, including the “Failed to Get Service Status” error. To resolve this, click on the ellipsis icon (three dots) located at the bottom left of the interface to log out. Afterward, log in again and initiate a new chat session. This process typically resolves the issue associated with prolonged sessions.
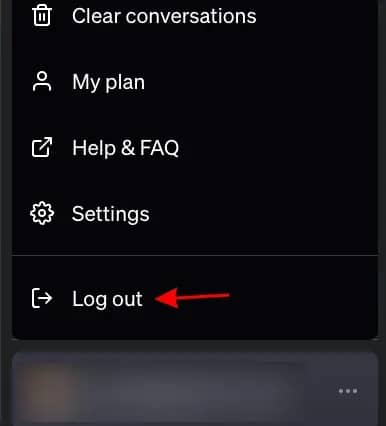
- Clear Browser Cache: Clearing the browser cache can rectify the error caused by corrupted cache data. The process may vary slightly depending on the browser used. In Google Chrome, access the settings, navigate to “Privacy and Security,” select “Clear browsing data,” and choose the option to clear cached images and files. This step eliminates corrupt cache data and resolves the error.
- Try a Different Browser: If clearing the cache does not resolve the error, consider using an alternative browser. Switching to a different browser temporarily can help bypass any browser-specific issues and provide access to ChatGPT. Several reliable browsers are available, and installing one of them may resolve the error.
- Connect/Disconnect VPN Service: If the error persists, try connecting or disconnecting your Virtual Private Network (VPN) service. In some cases, an ISP might block access to ChatGPT, resulting in the error. Switching to a different location through a VPN or temporarily disabling the VPN can help overcome this restriction and resolve the error.
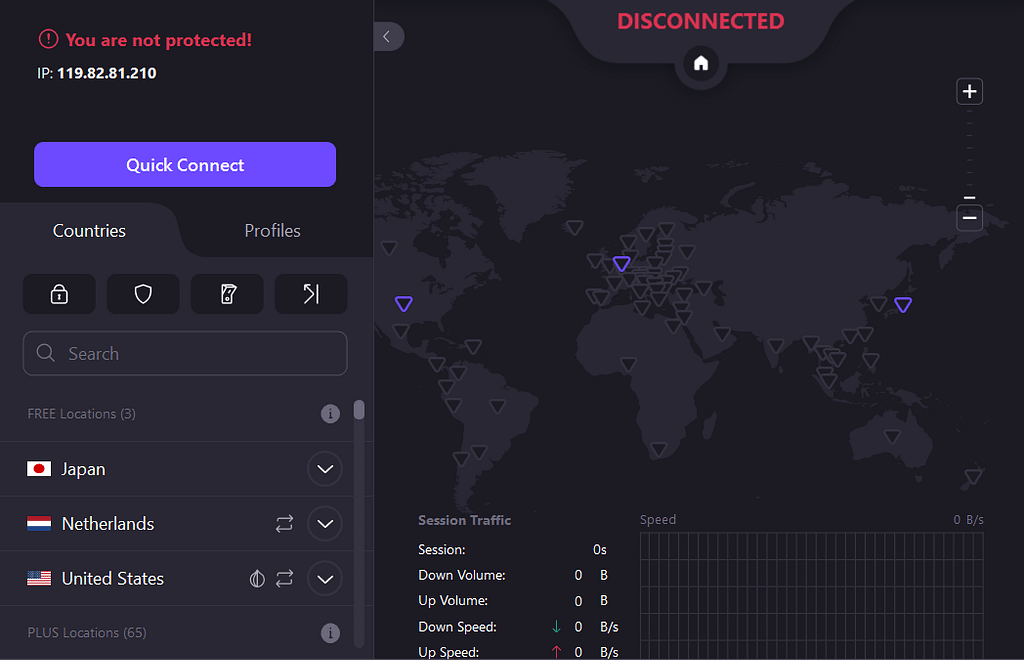
- Contact OpenAI Support: If none of the aforementioned solutions yield results, reaching out to OpenAI support is recommended. OpenAI provides customer support channels where users can report the “Failed to Get Service Status” error and seek assistance to resolve the issue. Visit the OpenAI support page and engage with the personnel via the provided chatbot or other support options.
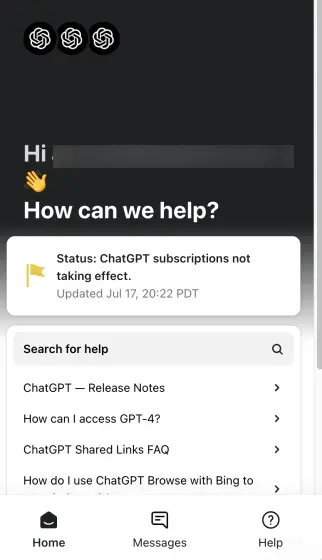
The “Failed to Get Service Status” error in ChatGPT can be resolved by following the suggested troubleshooting methods. By checking server status, ensuring a stable internet connection, logging in and out, clearing browser cache, trying different browsers, managing VPN settings, or seeking OpenAI support, users can overcome this error. Implement these solutions to enjoy uninterrupted interactions with ChatGPT and continue leveraging its capabilities.