How To Schedule Slack Messages
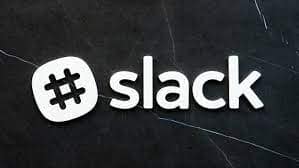
Schedule Slack Messages
In the realm of work-related communications, Slack has emerged as an indispensable tool. Its recent inclusion of a highly anticipated feature, scheduled messages, has taken its utility to new heights. Now, users can compose messages at their convenience and have them dispatched at a specified time – a boon for teams operating across different time zones. If you’re eager to harness this feature, this guide will walk you through the steps to schedule messages on Slack using both desktop and mobile applications.
How to Schedule Slack Messages for Optimal Communication (2021)
At the moment of crafting this guide, Slack is gradually introducing the scheduling feature to its user base. Therefore, you might not immediately encounter the option to schedule messages for future dispatch within your workspace. Nevertheless, let’s delve into how you can check for its availability and employ it to your advantage.
Scheduling Messages via the Slack Desktop App (Windows, Mac, and Linux)
1. Begin by opening the Slack channel or chat window where you intend to send your message. Draft your message as usual and notice the appearance of a novel downward arrow icon adjacent to the “Send” button.
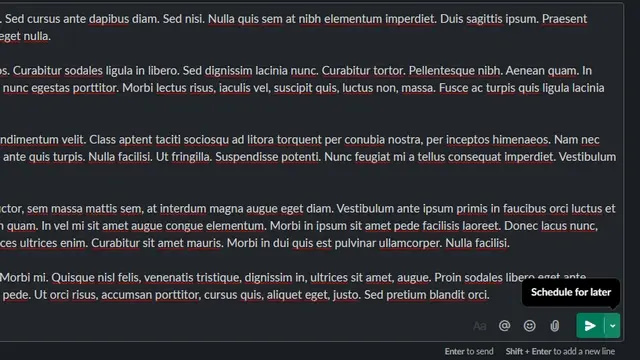
2. Click on this downward arrow, which will unveil an array of options for scheduling the message. Slack furnishes a few default choices, although you also possess the liberty to designate a custom time for message dispatch.
Note: The default scheduling options are tailored based on the current time of day. For example, on a Friday at 11:00 AM, you might encounter choices like “later today at 1:00 PM” or “Monday at 9:00 AM”. The system even factors in weekends.
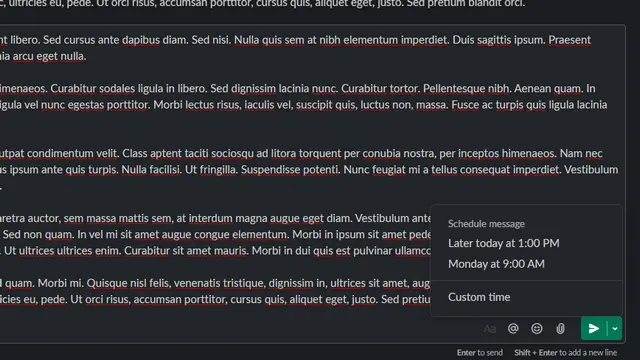
3. Should you opt for a more personalized timing, you can select the “Custom time” option. This will lead you to a date and time picker interface. All that remains is to select your preferred date and time, followed by clicking “Schedule Message.”
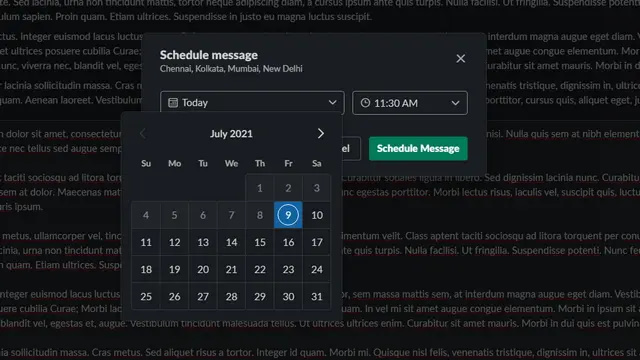
Scheduling Slack Messages via the Mobile App (Android and iOS)
Even when you’re away from your computer, the ability to schedule messages remains at your fingertips. Here’s how to do it using the Slack mobile apps on both Android and iOS platforms.
1. Launch the Slack chat or channel and compose your message. Subsequently, press and hold the “Send” button until the message scheduling interface surfaces.
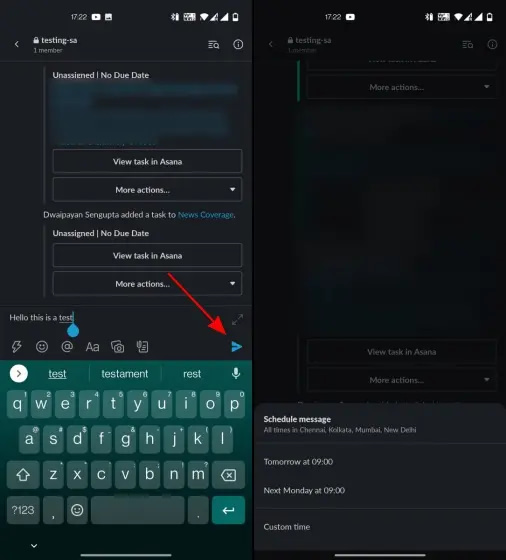
2. Analogous to the desktop app, you can now choose your preferred date and time for message delivery. You can opt for one of the preset suggestions or input a custom timing. Once your selection is made, tap the “Schedule Message” button.
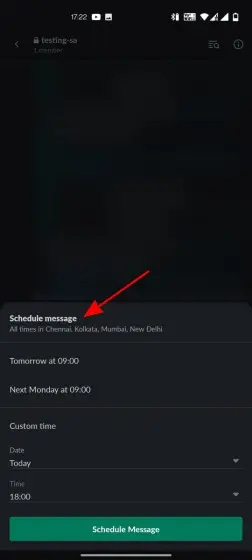
3. Once a message is successfully scheduled, a confirmation prompt will manifest at the base of the chat or channel window. It will indicate that your message is slated for delivery to the designated channel or individual at the specified date and time.
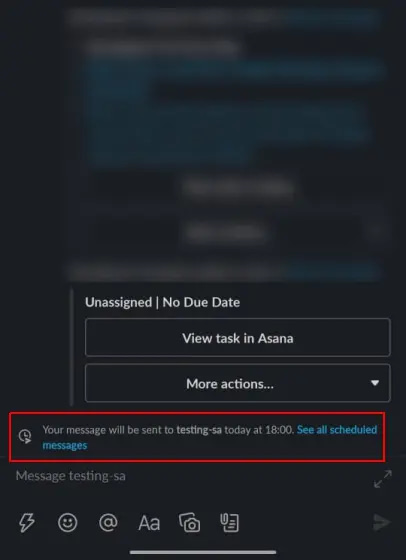
Effortless Management of Scheduled Messages on Slack
Accessing your scheduled messages is easily accomplished through two routes. You can either click on “See all scheduled messages” within the relevant chat or channel window, or navigate to the “Scheduled” section within the sidebar.
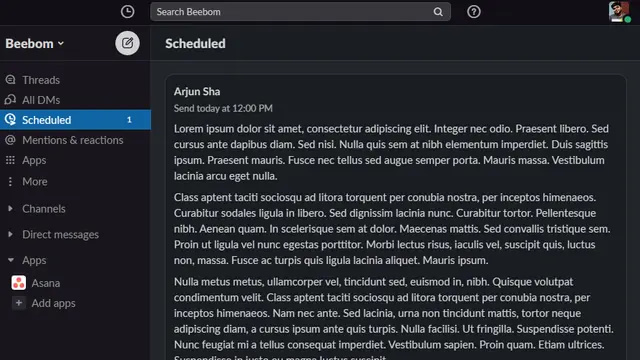
Following the scheduling process, Slack empowers you with five distinct actions. These encompass message editing, rescheduling, immediate dispatch, cancellation and transfer to drafts, and the option to delete a scheduled message. It’s this straightforward to leverage Slack’s new scheduled messages feature.
A Step-By-Step Guide to Sending Scheduled Slack Messages
In summary, this concise yet informative guide has unveiled the intricacies of scheduling messages on Slack. Whether it’s notifying a colleague about crucial changes in their draft or sharing a design discovery from your overtime endeavors, you can now ensure your messages reach their recipients at the most opportune times. Should you be seeking further insights into message scheduling, consider perusing our articles on scheduling text messages on Android and iPhone, as well as guides for scheduling emails in Gmail, Apple Mail, and even WhatsApp messages.
For more troubleshooting tips and guides, refer to our blog on “How To Fix Server 400 Problem in YouTube: 5 Easy Ways.“
Frequently Asked Questions (FAQs)
Q: How does Slack’s message scheduling feature benefit users?
A: Slack’s message scheduling empowers users to compose messages at their convenience and have them sent at specific times, enhancing communication across different time zones.
Q: Can I choose a custom date and time for message delivery?
A: Absolutely; Slack offers the flexibility to select custom timings for sending your scheduled messages.
Q: How can I access my scheduled messages?
A: You can either navigate to the “See all scheduled messages” option in a chat or channel, or visit the “Scheduled” section in the sidebar.
Q: Can I make changes to a scheduled message?
A: Yes, Slack allows you to edit, reschedule, send immediately, or even cancel and move a message to drafts.
Q: What if I decide not to send a scheduled message?
A: Slack enables you to delete a scheduled message if you no longer wish to dispatch it.
Q: Does the message scheduling feature consider weekends?
A: Yes, Slack’s scheduling feature takes weekends into account when offering default options for message timing.
Q: Is the message scheduling feature available on both desktop and mobile versions of Slack?
A: Indeed, you can schedule messages on both the Slack desktop app (Windows, Mac, Linux) and the mobile apps (Android, iOS).
Q: Can I schedule messages for multiple recipients or channels simultaneously?
A: Currently, Slack’s message scheduling feature allows you to schedule messages for individual recipients or specific channels, ensuring your communication is targeted and efficient.
Q: What happens if my Slack app is closed or my device is turned off when a scheduled message is supposed to be sent?
A: Slack’s scheduling system is designed to send messages even if your app is closed or your device is powered off, ensuring your messages are delivered as intended.
Q: Is there a limit to the number of messages I can schedule in advance?
A: Slack has not imposed a specific limit on the number of messages you can schedule, giving you the flexibility to plan and manage your communication effectively.


