How to Change or Reset Your Windows 10 Computer Password on HP PCs

Unlocking your computer or changing your password on an HP PC can be done in various ways. If you’re locked out of your system or need to update your password, here are the steps you can follow.
Watch this: How to Change Password on Windows 10 (Quick & Easy)
Step 1: Reset Your Microsoft Account Password
If you use a Microsoft account to sign in, you can reset your password easily:
- Visit the Microsoft Account Recovery page using a web browser.
- Follow the prompts to create a new password.
Step 2: Change Your Local Password (If You Know Your Current Password)
If you know your current password and want to change it, follow these steps:
- In Windows, search for and open “Sign-in options.”
- Under “Password,” click “Change,” and follow the on-screen instructions to create a new password and hint.
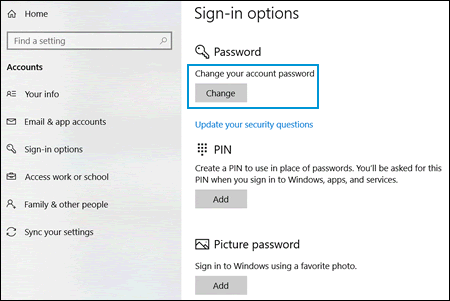
Image Credit: hp.support
Step 3: Change a Known Computer Password from Another User Account
You can change your local password from another user account with administrator rights:
Sign in to the computer with the other user account.
In Windows, open the Control Panel.
Click “User Accounts” and then “User Accounts” again.
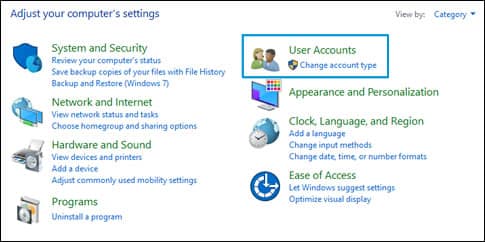
Image Credit: hp.support
Click “Manage another account.”
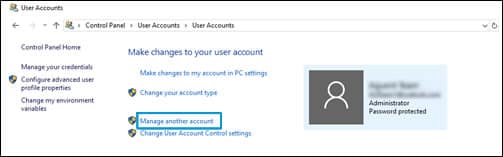
Image Credit: hp.support
Select the account with the password you want to change.
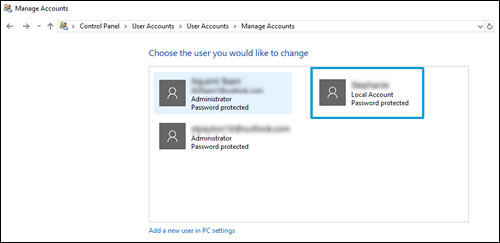
Image Credit: hp.support
Click “Change the password” and follow the on-screen instructions to create a new password and hint.
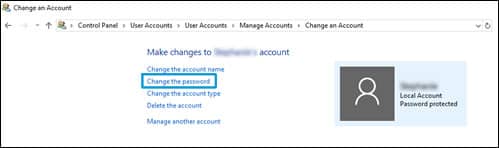
Image Credit: hp.support
Sign out of the account and sign in to your original account using the new password.
Step 4: Use a Previously Created Local Password Reset Disk or USB Drive
If you’ve created a password reset disk or USB drive, you can reset your local Windows account password:
- Turn on the computer and attempt to sign in.
- Click “OK” on the “The password is incorrect. Try again.” screen.
- Insert the password reset disk or USB flash drive into the computer and click “Reset password.”
- Follow the on-screen instructions to create a new password and password hint.
Step 5: Seek Professional Help
If other methods fail, consider contacting a local computer repair service for password recovery assistance.
Step 6: Reset Your Computer (Last Resort)
If all else fails, you can reset your PC:
On the sign-in screen, press and hold the shift key, click the power icon, select “Restart,” and continue pressing the shift key until the “Choose an option” screen displays.
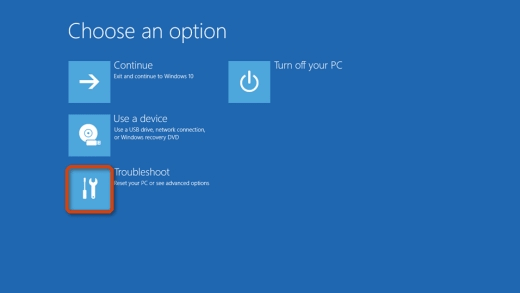
Image Credit: hp.support
Click “Reset this PC” and then “Remove everything.”
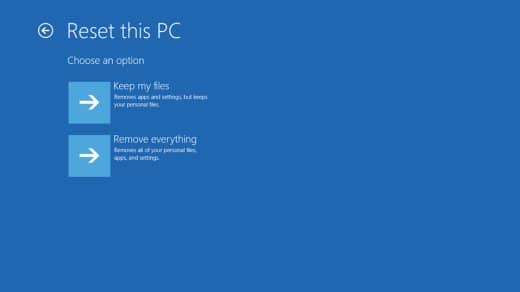
Image Credit: hp.support
Select “Only the drive where Windows is installed.”
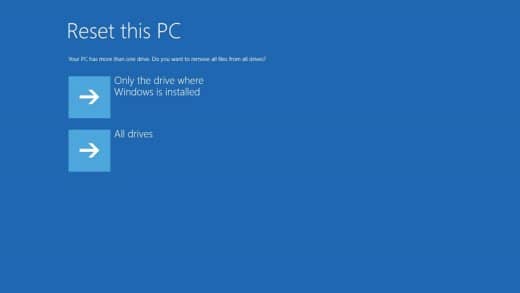
Image Credit: hp.support
Click “Just remove my files” and then “Reset.”
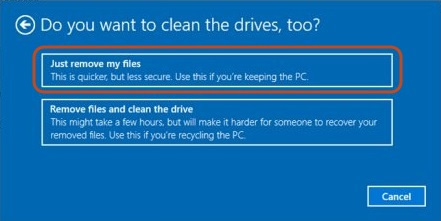
Image Credit: hp.support
Caution: Resetting your PC erases all files and local passwords, restoring Windows 10 to its last known good version. After the reset, you can reinstall apps and software from the Microsoft Store or installation discs.
Additional Resources:
- For more information about user accounts, visit “HP PCs – Managing user accounts and logins in Windows 10.”
- For guidance on forgotten passwords, refer to “Microsoft policy about lost or forgotten passwords.”
Changing or resetting your Windows 10 computer password on HP PCs is a manageable process when you follow these steps. Ensure you select the method that suits your situation best, and you’ll be back to using your PC with ease.
Also read: How to Factory Reset Your Windows 11 Laptop
Frequently Asked Questions:
Q1: What is the benefit of using a Microsoft account to sign in to Windows 10 on an HP PC?
A1: Using a Microsoft account offers benefits like easy password recovery, making it simpler to regain access to your computer in case you forget your password.
Q2: What should I do if I forget my Microsoft account password?
A2: You can reset your Microsoft account password by visiting the Microsoft Account Recovery page and following the prompts.
Q3: Can I change my Windows 10 computer password if I know my current password?
A3: Yes, you can change your local password if you know your current one by accessing the “Sign-in options” in Windows and following the on-screen instructions.
Q4: How can I change a known computer password from another user account?
A4: To change a known computer password from another user account, you must sign in to that account, open the Control Panel, click “User Accounts,” select “Manage another account,” choose the account you want to change, and follow the on-screen instructions.
Q5: What should I do if I have a local password reset disk or USB drive?
A5: If you have a previously created local password reset disk or USB drive, insert it when prompted during a sign-in attempt, and follow the on-screen instructions to reset your password.


