How to Change Your Apple ID Password on Any Device

Are you concerned about the security of your Apple ID? Follow this comprehensive guide to change your Apple ID password and safeguard your iOS/macOS data.
Changing Your Apple ID Password
Your Apple ID serves as the gateway to your Apple devices and data. It’s crucial to maintain the security of your Apple ID password. Whether you suspect a compromise, experienced a data breach, or simply forgot your password, changing it promptly is essential.
Changing your Apple ID password is a straightforward process, applicable to any device associated with your account, including iPhone, iPad, iPod, Mac, and PC. To proceed, ensure you have your current password and the new password you intend to use.
Here’s how to change your Apple ID password to enhance your account’s security:
Watch this: How to Change your Apple ID Password from Another Device
Step 1: Understand the Importance of Regular Password Changes
Changing your Apple ID password periodically is vital to maintain account security. This practice helps thwart unauthorized access, allows you to monitor account access, and safeguards against phishing attacks and online threats.
Three reasons to change your Apple ID password regularly:
- Enhance Account Security: Regular password changes reduce the risk of unauthorized account access.
- Prevent Phishing Scams: Frequent password updates protect against phishing attempts targeting Apple ID users.
- Maintain Account Activity: Apple may require password changes to keep your account active.
Step 2: Changing Your Apple ID Password on iOS
If you use an iOS device (iPhone or iPad), you can change your Apple ID password via the Settings app:
Open the Settings app and tap your Apple ID banner at the top.
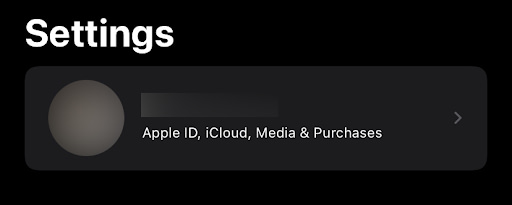
Image Credit: softwarekeep
Tap “Password & Security.”
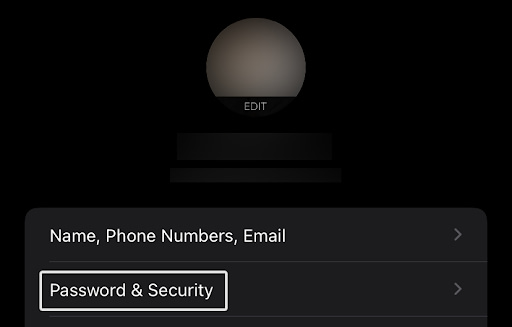
Image Credit: softwarekeep
Select “Change Password” at the top of the page.
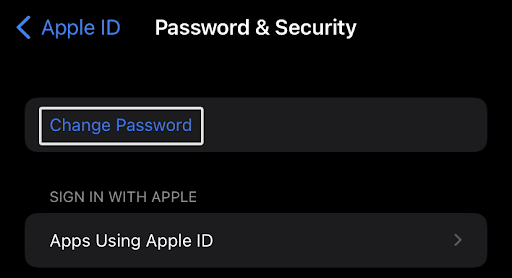
Image Credit: softwarekeep
If prompted, use Face ID, fingerprint, or passcode to proceed for security verification.
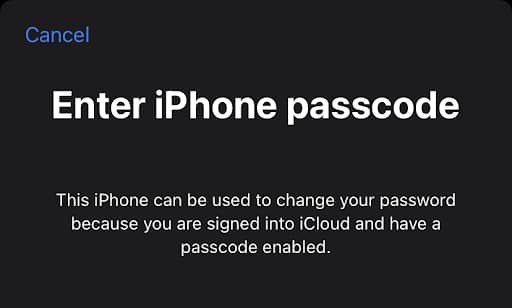
Image Credit: softwarekeep
Enter your new password twice and, if required, your current password to confirm account ownership.
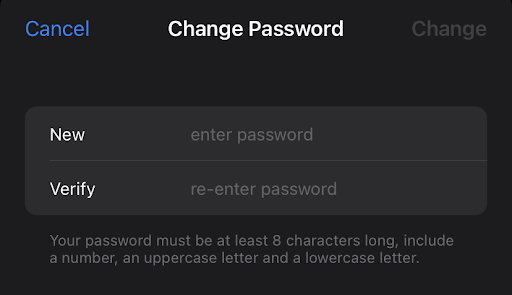
Image Credit: softwarekeep
Tap “Change” to save your updated password.
Step 3: Changing Your Apple ID Password on a Desktop
To enhance Apple ID security from a desktop computer, follow these steps:
Open your preferred web browser and go to the appleid.apple.com website. Click “Sign In” and log in with your Apple ID.
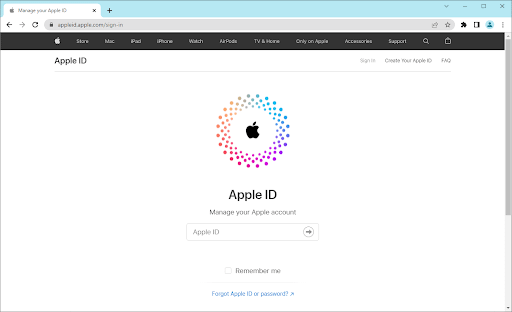
Image Credit: softwarekeep
Access the “Manage my Apple ID” page and navigate to the “Sign-In and Security” tab. Click on “Password.”
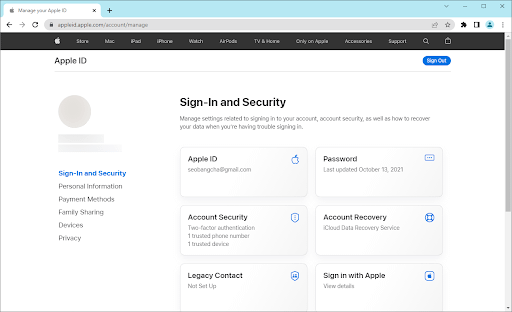
Image Credit: softwarekeep
Enter your current password and then your desired new password, adhering to password requirements.
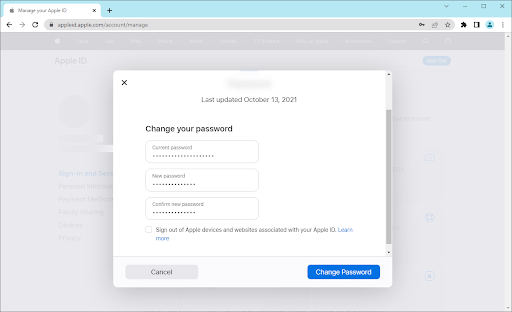
Image Credit: softwarekeep
Optionally, check the “Sign out of Apple devices and websites” box to log out of active sessions using your old credentials.
Click “Change Password” to finalize the update.
Remember, you’ll need to use your new password whenever you sign in to Apple services, such as the App Store, iTunes, iCloud, and iMessage. Therefore, select a password that is both secure and memorable.
Step 4: Forgot Your Apple ID Password?
If you can’t recall your Apple ID password, don’t panic. Here are steps to recover it:
- Check your saved passwords on your device.
- Utilize Apple’s password reset tool by entering your Apple ID and answering security questions or using two-step verification.
- Contact Apple Support for assistance if needed.
Step 5: Tips for Creating a Strong Apple ID Password
Protect your Apple ID with a strong password using these guidelines:
- Use a mix of upper and lower-case letters, numbers, and special characters.
- Ensure your password is at least 8 characters long.
- Avoid easily guessable words or sequences (e.g., “password” or “123456”).
- Change your password regularly, particularly if you suspect a breach.
By following these recommendations, you can maintain a robust and secure Apple ID password.
Step 6: Removing an Apple ID from a Locked iPhone
To remove an Apple ID from a locked iPhone, you can use specialized iPhone unlocking tools or seek assistance from Apple Support.
In conclusion, changing your Apple ID password is a straightforward process, essential for account security. By following these steps and maintaining strong password practices, you can ensure the safety of your Apple ID and associated data.
We trust this guide has assisted you in changing your Apple ID password. Should you have any queries or comments, please feel free to share them below.
Also read: How to Change or Reset Your Windows 10 Computer Password on HP PCs
Frequently Asked Questions:
Q1: Why should I change my Apple ID password regularly?
A1: Regular password changes enhance account security, protect against phishing scams, and help maintain account activity.
Q2: Can I change my Apple ID password on any device?
A2: Yes, you can change your Apple ID password on any device associated with your account, including iOS devices and desktop computers.
Q3: What should I do if I forget my Apple ID password?
A3: If you forget your Apple ID password, you can recover it by using the password reset tool, checking saved passwords, or contacting Apple Support.
Q4: How do I create a strong Apple ID password?
A4: To create a strong Apple ID password, use a mix of upper and lower-case letters, numbers, and special characters. Ensure it’s at least 8 characters long and avoid easily guessable words or sequences.
Q5: Is it necessary to change my password if I suspect a breach?
A5: Yes, changing your password is essential if you suspect a breach to prevent unauthorized access to your account.
Q6: Can I remove an Apple ID from a locked iPhone?
A6: Yes, you can remove an Apple ID from a locked iPhone using specialized iPhone unlocking tools or by seeking assistance from Apple Support.


