How to Go Full Screen in Windows 11: Easy Steps for Immersive Viewing
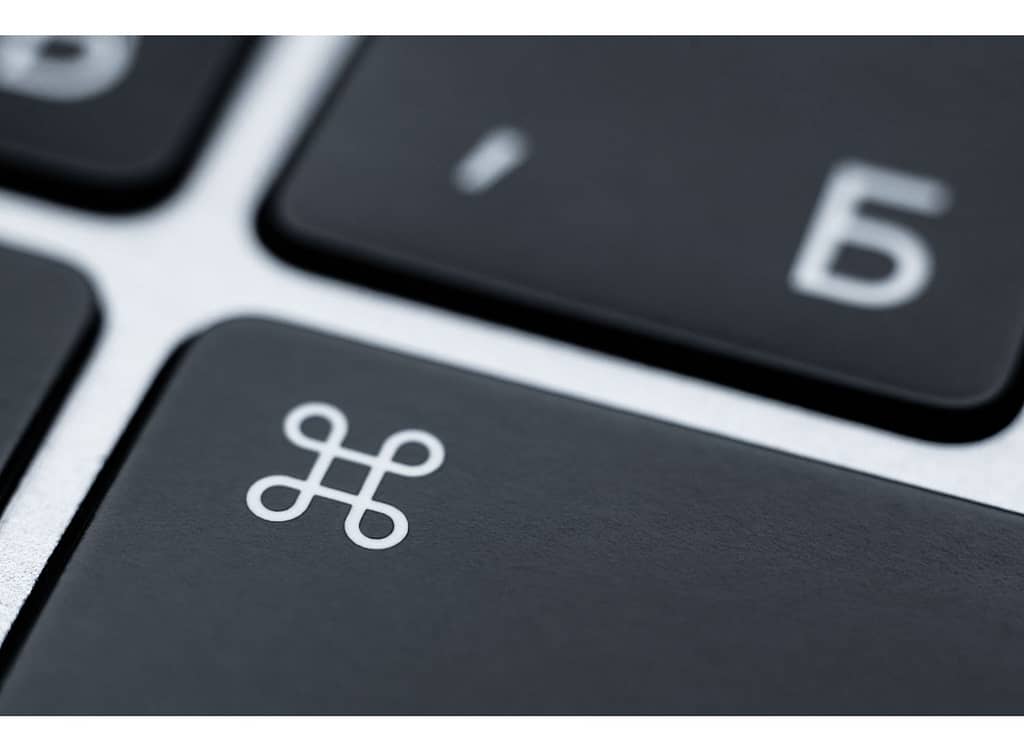
Learn how to maximize your viewing experience in Windows 11 by going full screen in apps and windows. Whether you’re streaming content or using specific applications, Windows 11 provides multiple ways to enter full screen mode. In this guide, we’ll explore various methods to achieve a truly immersive experience.
Method 1: Keyboard Shortcuts
Press “F11” or “Fn + F11” to go full screen (works with web browsers, File Explorer, and system apps).
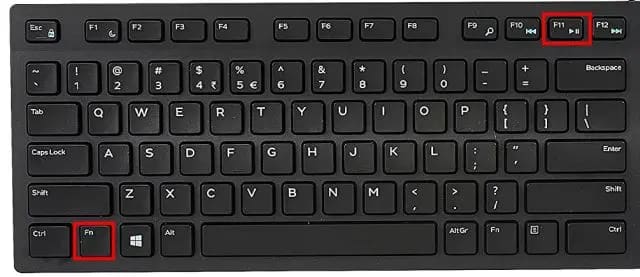
Press F11 again to exit full-screen mode.
Method 2: Microsoft Store Apps Shortcut
Enable full screen mode in apps installed from the Microsoft Store
Use the “Windows + Shift + Enter” keyboard shortcut.
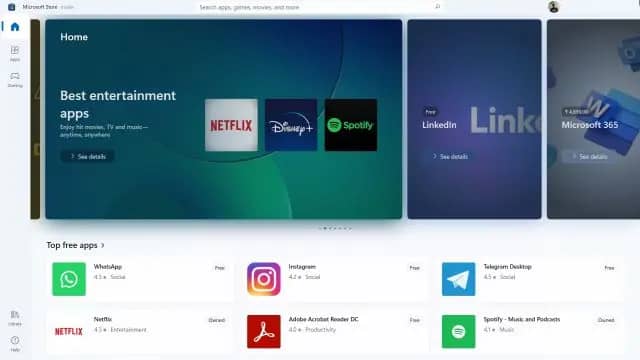
Method 3: Classic Windows Apps Shortcut
Switch classic Windows apps to full screen view:
Use the “Alt + Enter” keyboard shortcut.
Method 4: Hide the Taskbar
Achieve a true full screen experience by hiding the Taskbar:
- Right-click on the Taskbar, open Taskbar settings.
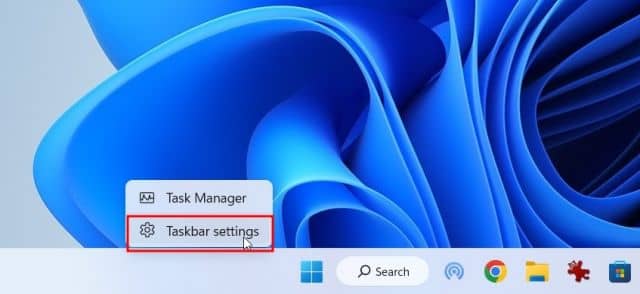
2. Expand the “Taskbar behaviors” menu and enable “Automatically hide the taskbar” checkbox.
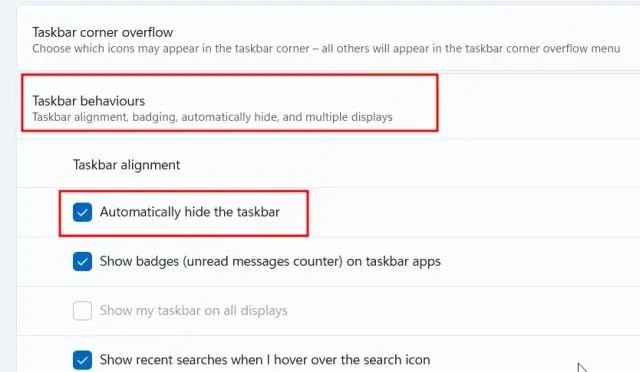
3. Now whenever the Taskbar is not actively being used, you will consistently have a full-screen view in any window or application.
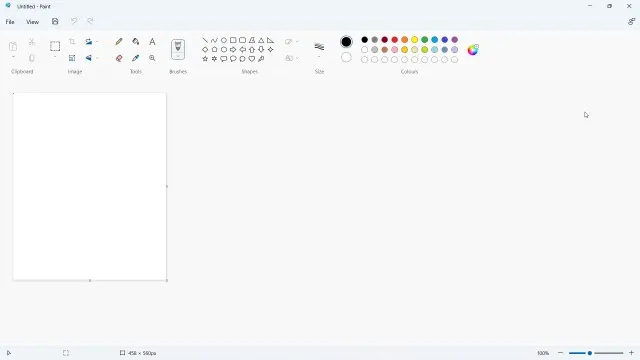
Method 5: Full Screen in Web Browsers
Enter full screen mode in popular web browsers (Chrome, Edge, Firefox) on Windows 11:
- Chrome: Click the three-dot menu, then the full-screen button or use the “F11” or “Fn + F11” shortcut.
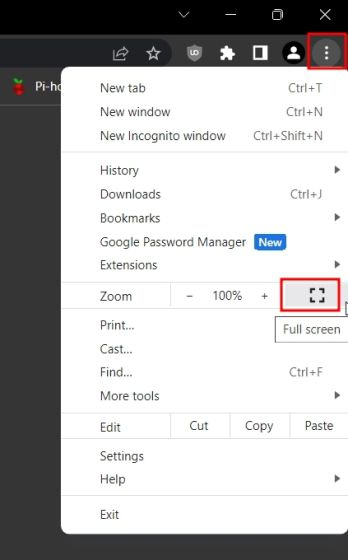
2. Edge: Click the three-dot menu, then the full-screen button.
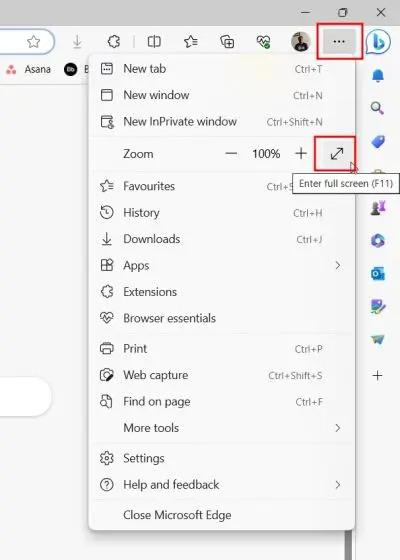
3. Firefox: Open the hamburger menu, go full screen.
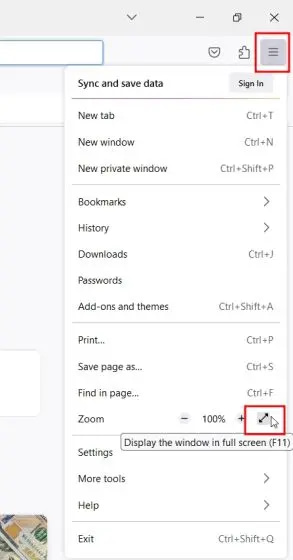
Conclusion
Windows 11 offers multiple methods to go full screen, providing an immersive viewing experience in various apps and windows. Utilize these simple steps to enhance your productivity or enjoy streaming content on your PC.


